Así puedes cambiar la espantosa X de Twitter por el pajarito azul
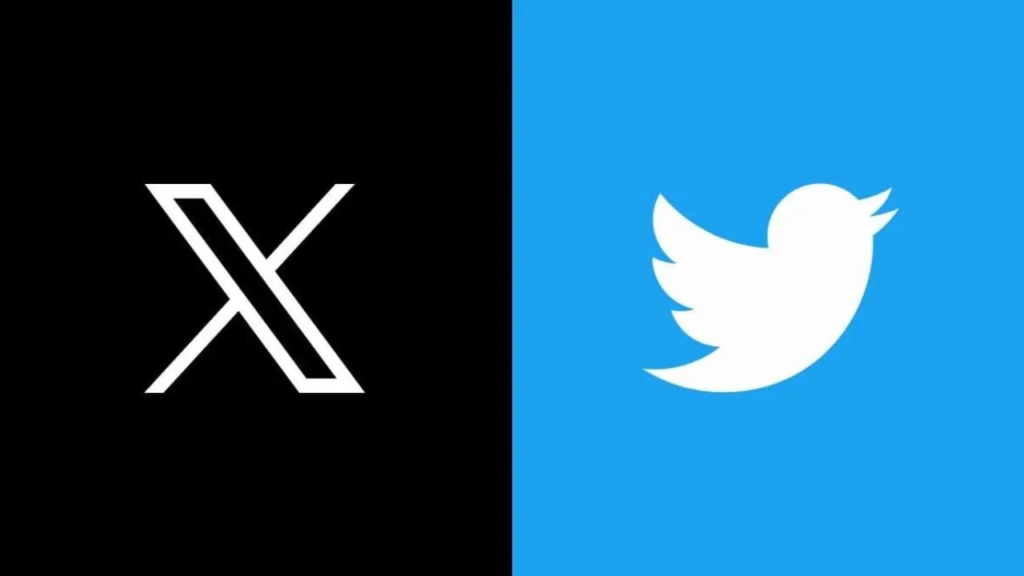
Mientras a muchos nos va y nos viene, a otros tantos usuarios de Twitter les ha molestado bastante el cambio del logotipo de la red social que ahora en vez de ser el lindo pajarito azul, se ha convertido en una X bastante ‘equis’ color blanco con fondo negro que a decir verdad, sí le quita todo los bonito que le quedaba a esta plataforma.
Así es, la semana pasada Elon Musk cambió el ave azul de Twitter por una X siendo este otro de sus múltiples cambios que han venido “deteriorando” la red social, o eso es lo que la mayoría de usuarios piensan. Esta última decisión que parece solo haberle gustado al ejecutivo, ha dado mucho de qué hablar, pues aunque parezca no tener importancia, para algunos tuiteros sí ha resultado ser algo bastante negativo. Por ello es que ahora una usuaria, ha encontrado la manera de cambiar dicha X en la app para volver a tener al pajarito azul de vuelta.
I refuse to have the X app icon on my iPhone so I changed it back to the Twitter bird icon. And I’m going to show you how to change it too: pic.twitter.com/DK6okt7pPD
— Belinduh Pyne (@belinduhpyne) July 30, 2023
La usuaria de Twitter @belinduhpyne ha revelado cómo se puede cambiar el logo de Twitter el dispositivos iOS, pero únicamente el logo de la app en el dispositivo más no dentro de la red social donde se seguirá viendo la X. Pero aún así resulta una ingeniosa alternativa para quienes no quieran ver el nuevo logotipo en su iPhone o iPad, y por lo contrario, quieran tener de vuelta al alegre pajarillo. Así que si tu eres una de estas personas, acá te dejamos el paso a paso para que puedas llevar a cabo este cambio en tu celular o tablet.
¿Cómo cambiar el logo de Twitter en mi dispositivo iOS?
- Paso número uno, ve a Google y busca la imagen que quieras que tenga tu aplicación, puede ser el logo original de Twiiter o quizá uno que encuentres en otro color. Dale guardar.
- Ve a la opción de “Shortcuts” en tu dispositivo iOS y da click en el signo de “+” en la parte superior derecha.
- Una vez ahí dale click a “Open App”.
- Vuelve a dar click donde dice “Open App” para buscar la aplicación que ahora encontrarás como X.
- Seleccionala y una vez hecho esto deberás darle click al cuarto ícono (de derecha a izquierda) que te aparece en la parte inferior para poder elegir la imagen que acabas de descargar.
- Deberás elegir la opción “Add to home screen”, dar click en “New Shortcut” y ahí te aparecerá la opción de elegir foto.
- Le picas a la imagen que descargaste y finalmente nombras tu nuevo “Shortcut” ya sea que le quieras poner Twitter o como tu prefieras.
- Le das click a “add” o agregar, luego a “done” o listo, ¡y listo! Así tendrás tu nuevo atajo a la app con un nuevo logo y nombre.
¿Qué te ha parecido este pequeño tutorial para cambiar el logo de Twitter de X a pajarito azul? ¿Te animarás intentarlo?
